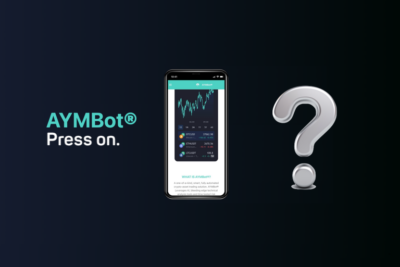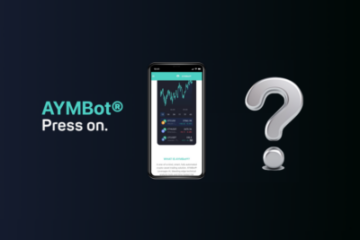How to generate APIs Keys Manually (Mobile)
Guide to generate API, link your account & enable Shorting Functionality on AYMBot (Mobile)
In order to activate futures accounts to enable shorting feature please do the following:
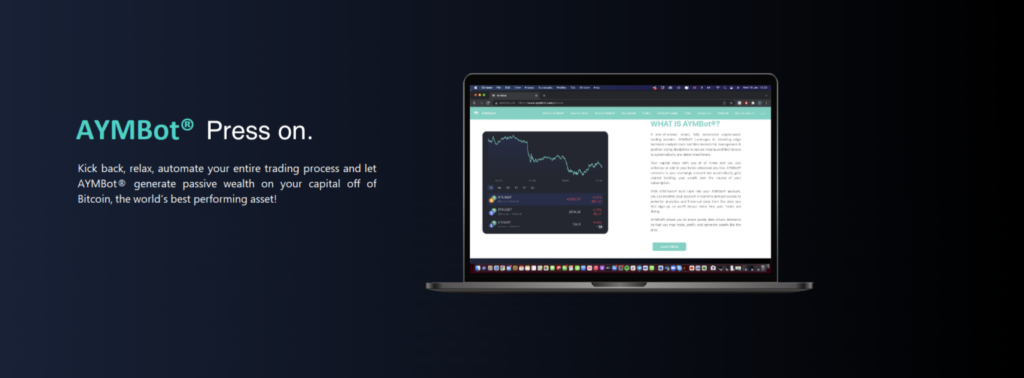
Step 1: Activate future account feature on Binance:
1. Login to the Binance account associated to your AYMBot® account.

2. Tap on the “future” icon.
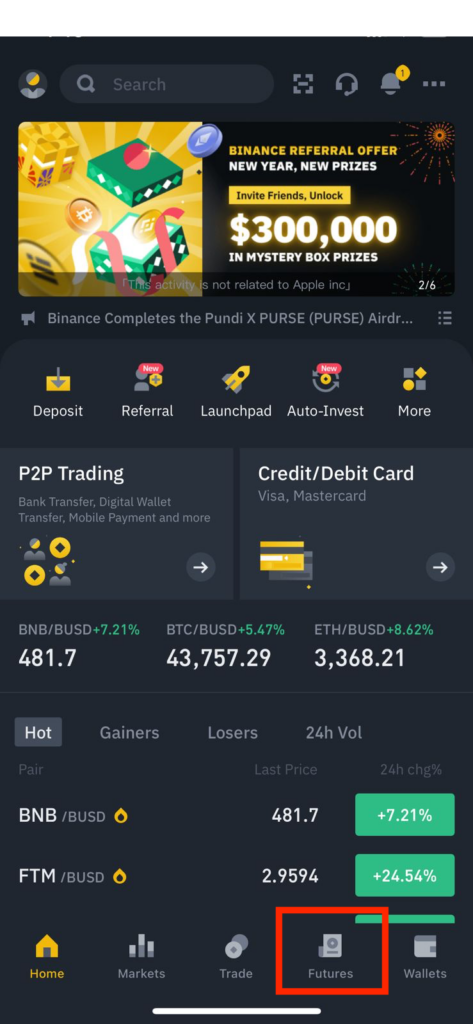
3. Tap on the “Buy/Long” icon to verify a future account.
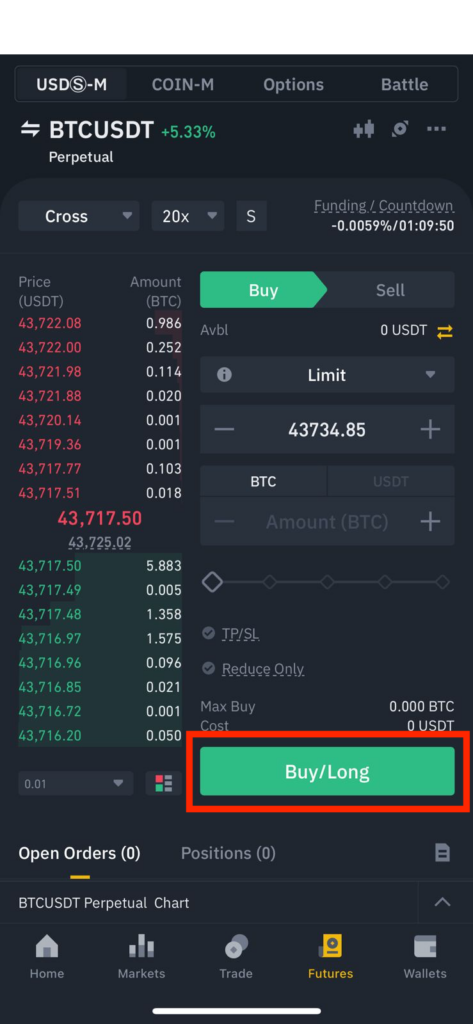
4. Confirm activating the “open future account”.
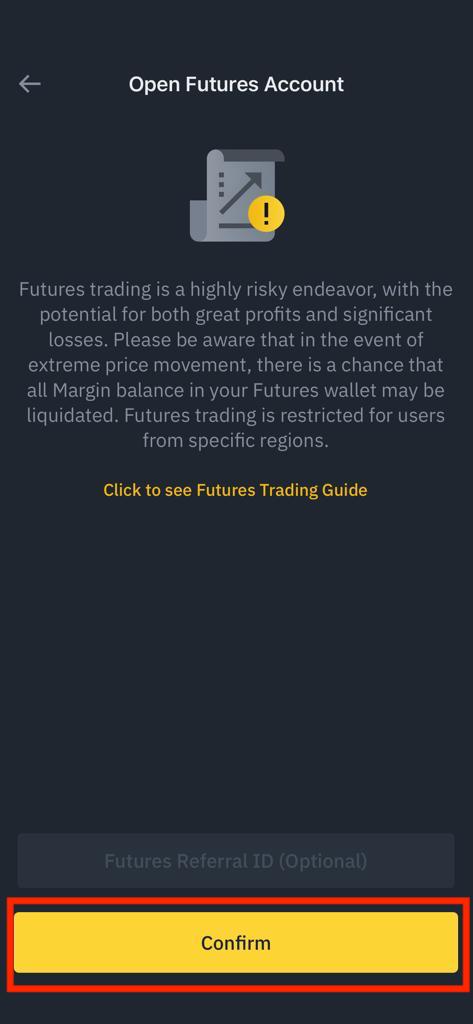
Once these steps are completed the “future” feature is ready to use on your Binance account
Step 2: Create New API
1. Tap on the “home” icon.
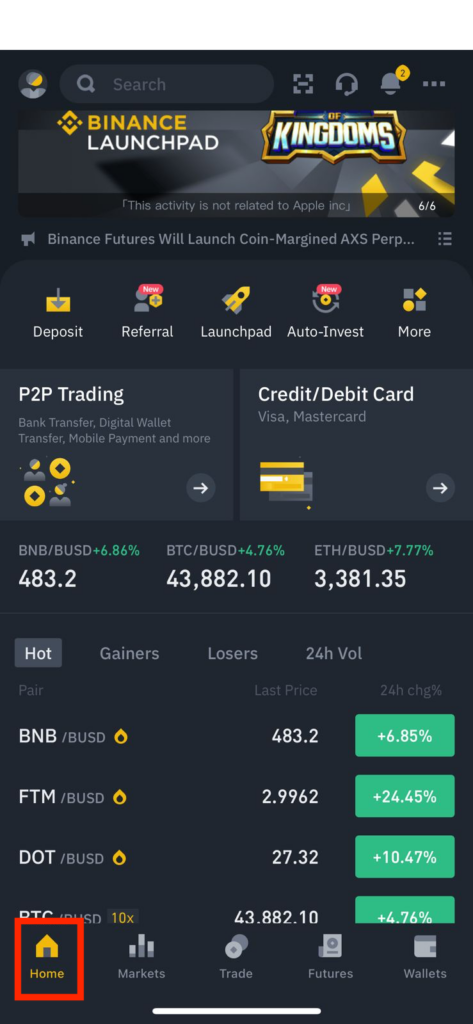
2. Tap on the “more” icon showing in the middle of the screen.
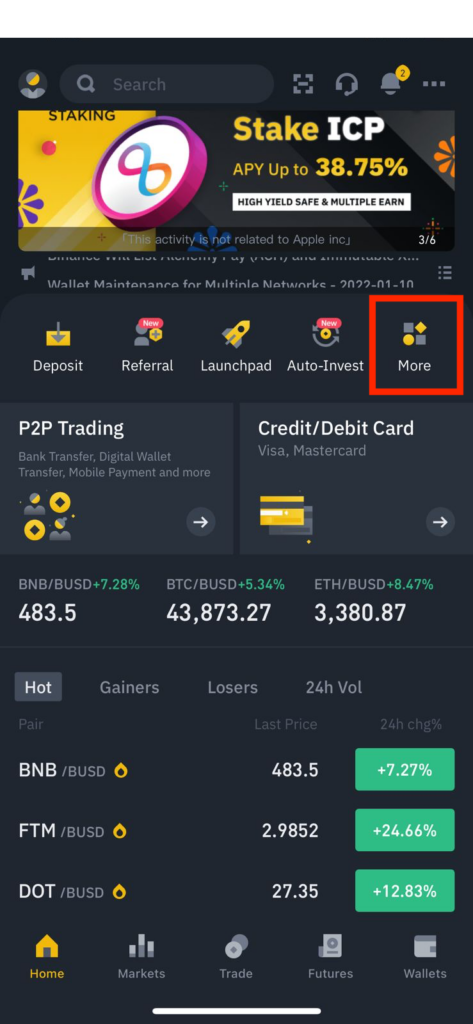
3. Scroll down to the bottom of the page and tap on the “API Management” icon.
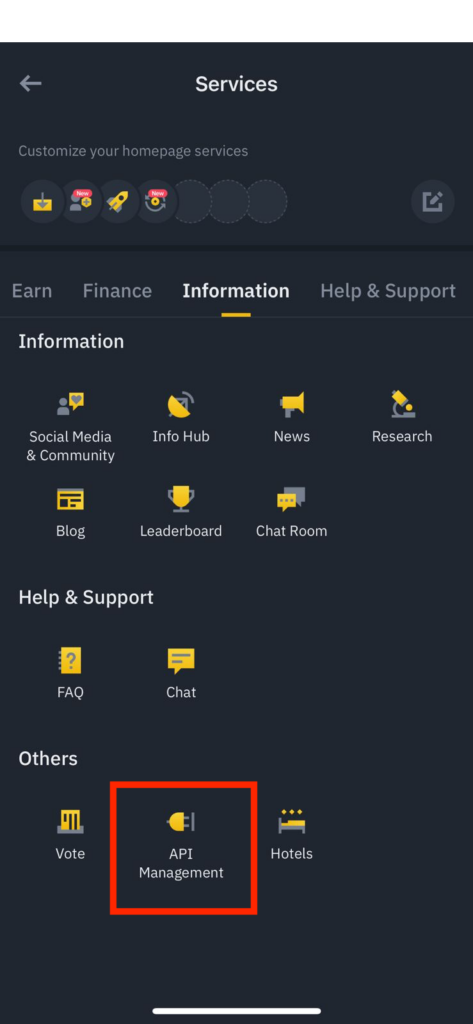
4. Tap on “Create API”
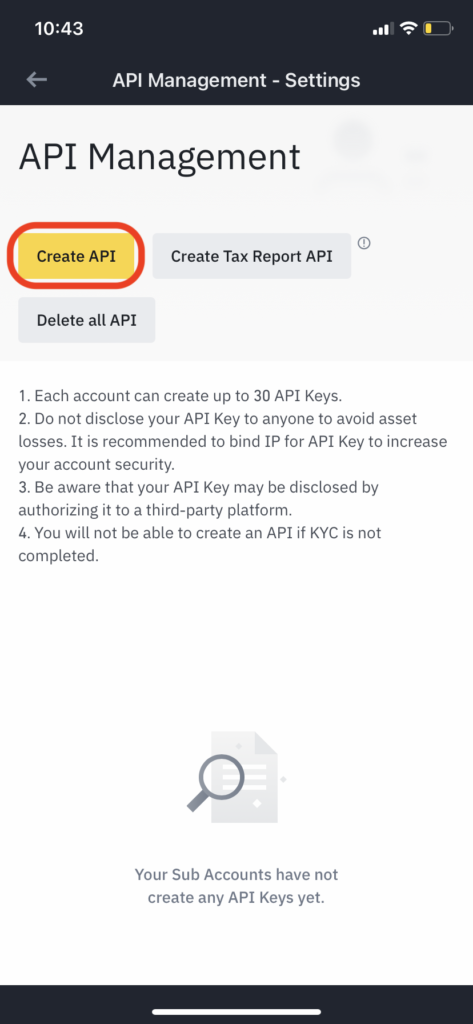
5. Select the “System generated API key” option and click “Next”
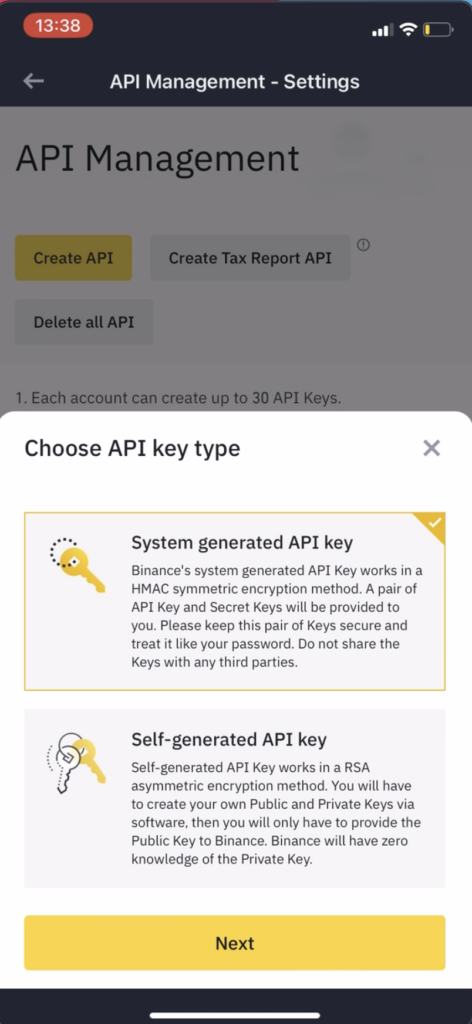
6. Name the API label (any memorable name you choose will do) and tap “Next”
7. Complete the Security (“2FA”) verification by entering the codes.
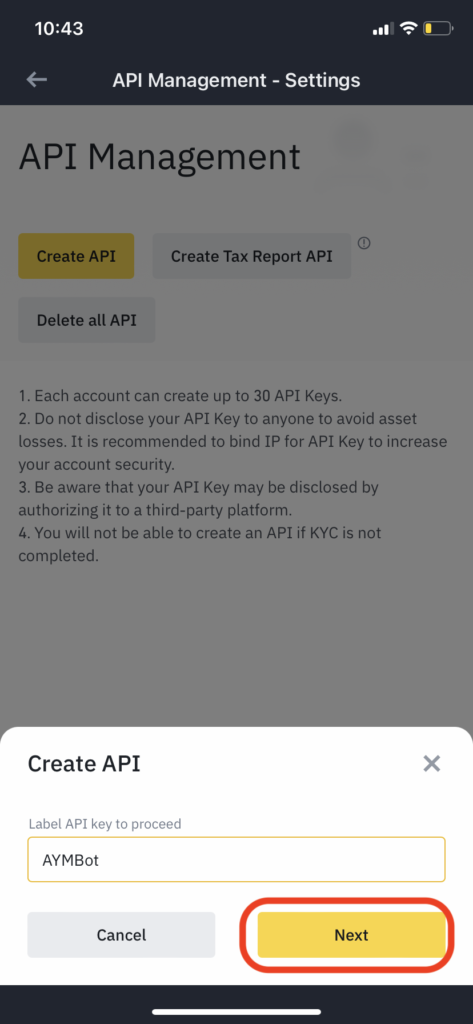

After generating the API, copy both API Key and Secret Key and paste them into the relevant fields via AYMWizard™
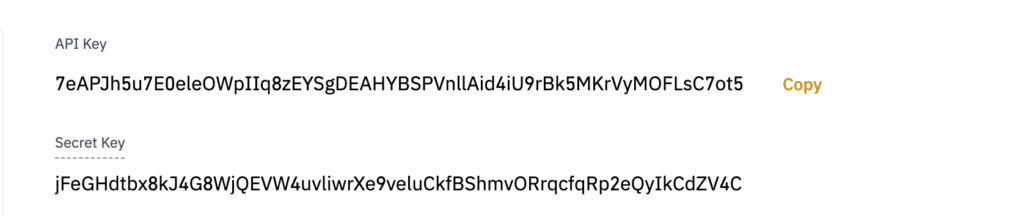
Step 3: Edit API permissions
1. Copy IP addresses Shown in the AYMBot® IPs field by Tapping the “Copy” Button.
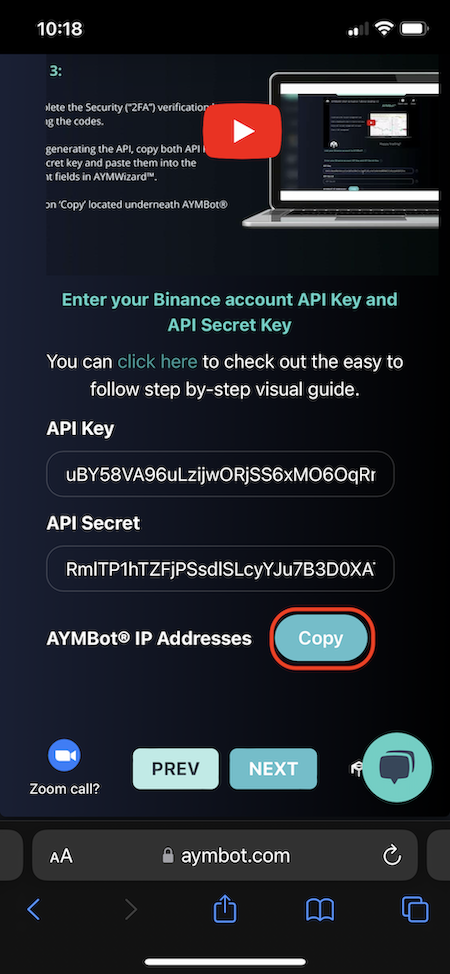
2. Return to the Binance App.
3. Tap on the “Edit Restrictions” button.
4. Tap on “restrict access to trusted IP’s only”, and paste the AYMBot® IP addresses (copied from the “Trade Settings” section of your AYMBot account during the previous steps), into the required field
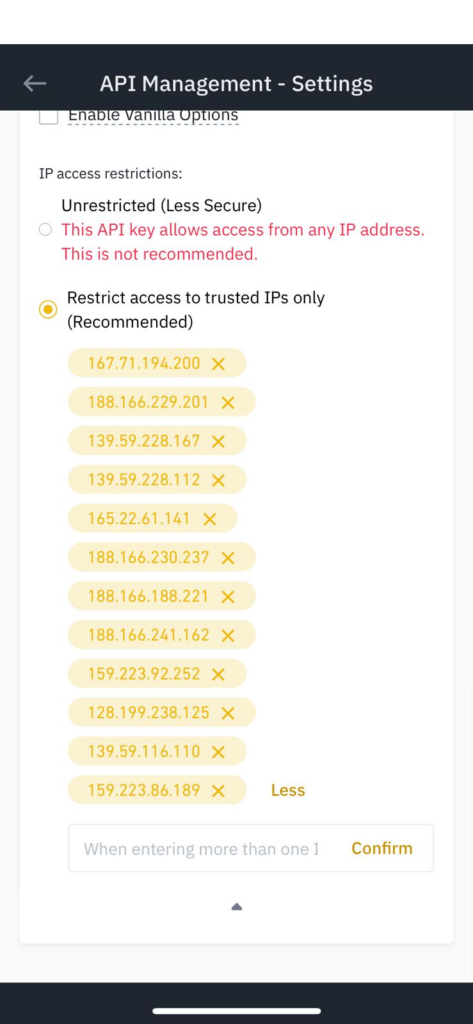
5. Ensure that you tap the “Confirm” button to save the IP’s you just pasted.
6. Check the following permissions:
- Enable reading (automatically permitted)
- Enable spot and margin trading
- Enable futures
- Enable universal transfer
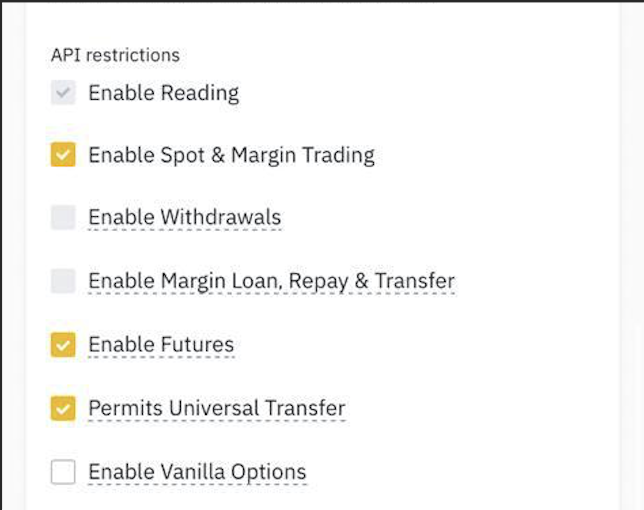
7. Finally Tap on “Save” to complete the process and enter the verification codes.
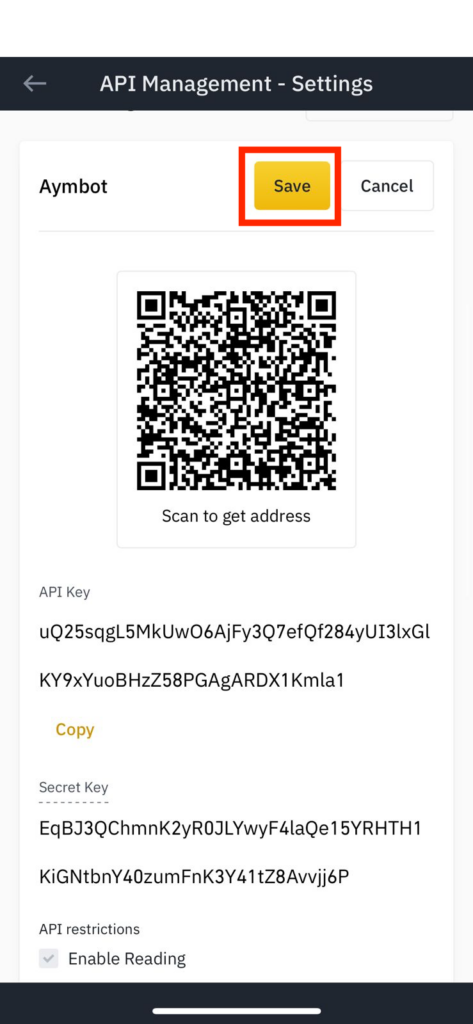
8. Return to your AYMBot® account and click on “Next”, AYMBot® will then establish a connection & you should receive a success message!
In case any error has been made, worry not, AYMBot® is programmed to detect and inform you of any error.
Happy Trading!
The AYMBot® Team